[Lua] Lua installation & 개발 환경 구축
이번 글에서는 다음의 내용을 다룹니다.
- Windows 환경에서 특정 버전의 Lua 설치하기
- Visual studio code에서 Lua 코드 실행 환경 구축하기
1. Lua Binary 다운로드
Lua Binary 파일은 SourceForge에서 다운로드 받을 수 있습니다.
LuaBinaries download | SourceForge.net
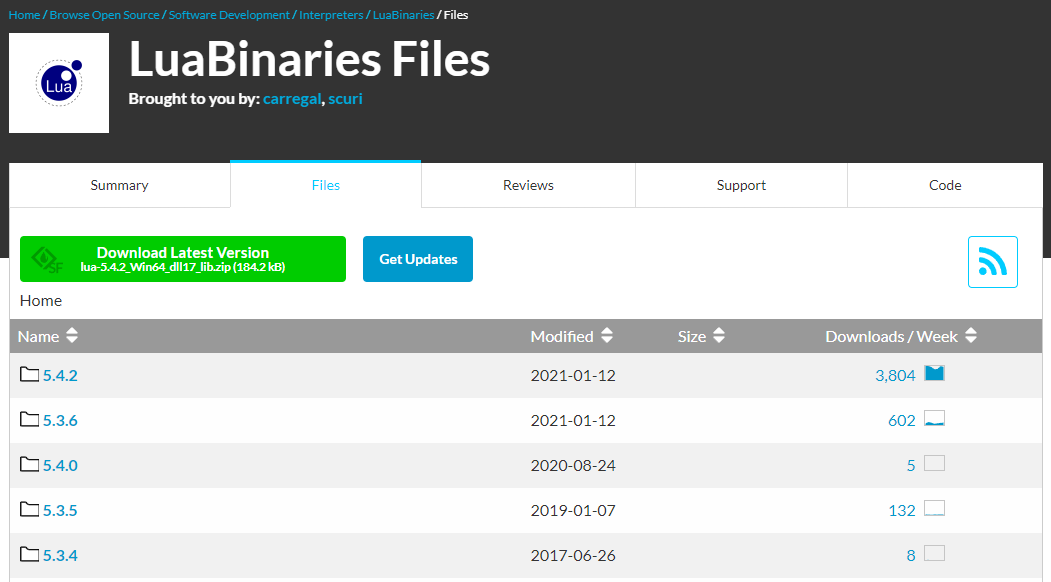
위와 같이 Files 탭에서, 다운로드 하려는 버전을 선택합니다.
이번 글에서는 5.2.4 버전을 다운로드 하겠습니다.

버전을 선택하면 바이너리의 종류를 선택할 수 있습니다.
Lua의 소스코드, 여러 플랫폼에서 사용할 수 있는 라이브러리를 다운로드 할 수도 있습니다.
이번 글에서는 컴파일 된 Lua를 다운로드 하여 사용하도록 하겠습니다.
Tool Executables를 선택합니다.
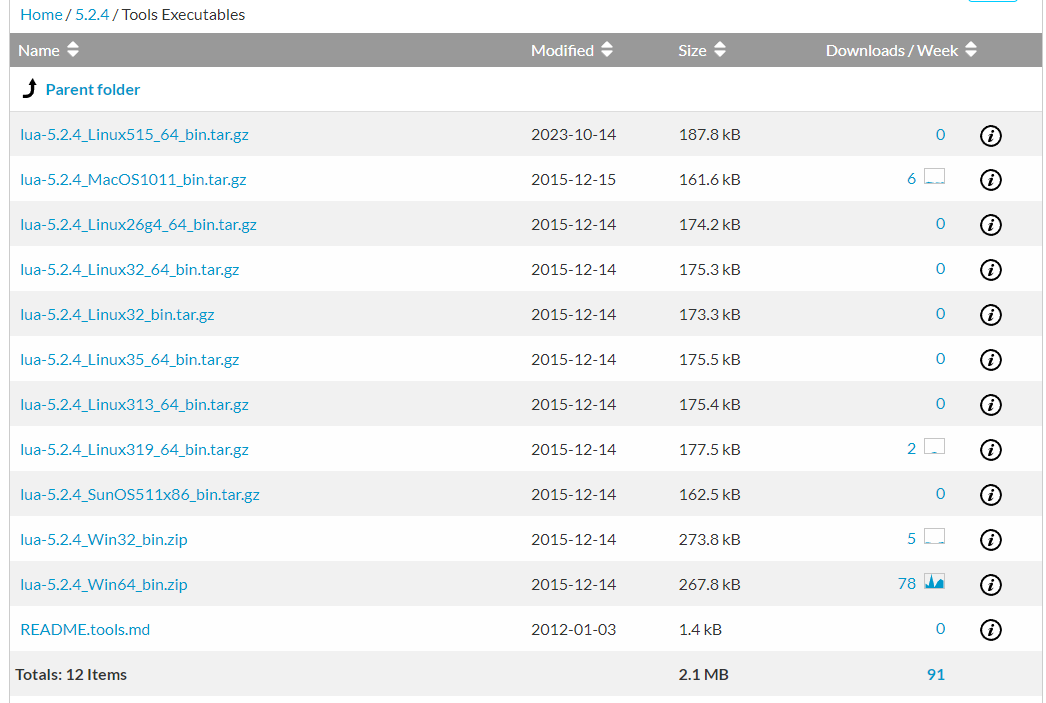
사용하려는 플랫폼에 맞는 파일을 다운로드 합니다.
저는 64비트 Windows를 사용중이므로, lua-5.2.4_Win64_bin.zip 파일을 다운로드 하겠습니다.
2. 압축 해제 및 환경 변수 설정
다운로드 한 Lua 바이너리를 적절하게 위치시키고, 압축을 풀겠습니다.

저는 위와 같이 Program Files 폴더 내부에 위치시켰습니다.
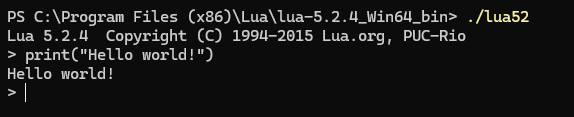
위와 같이 압축 해제한 파일을 실행하는 것으로, Lua를 사용할 수도 있습니다.
하지만 이번 글의 목표는 개발 환경을 구축하는 것 이므로, 다른 곳에서도 Lua를 사용할 수 있어야 합니다.
환경 변수 편집창으로 들어갑니다.

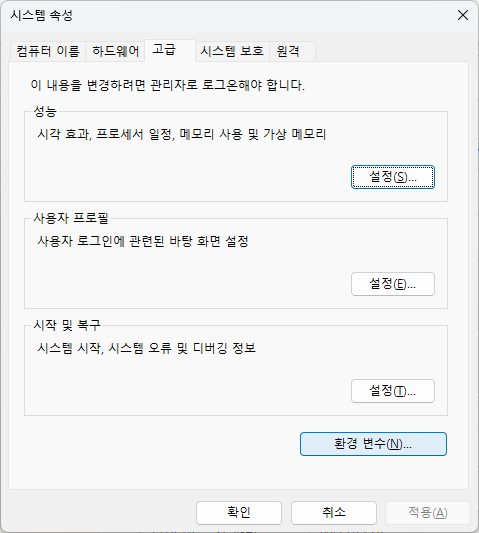
Win키 + R 로 위와 같이 실행 창을 열어, sysdm.cpl 을 입력하면 시스템 속성으로 바로 진입할 수 있습니다.
시스템 속성의 고급 탭 -> 환경 변수로 진입합니다.
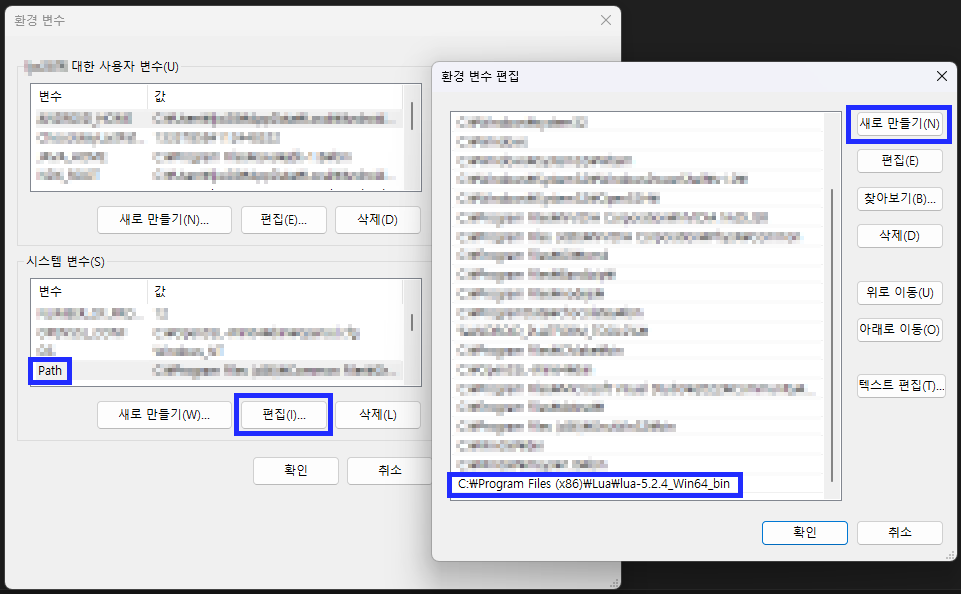
시스템 변수 Path에 압축 해제한 Lua 바이너리의 경로를 추가합니다.
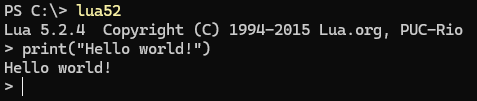
시스템 어느 곳에서나 lua52를 입력하여 Lua를 실행할 수 있게 되었습니다.
Lua 바이너리는 lua5x의 파일명을 따라갑니다.
이번 글에서는 5.2버전을 사용하여 lua52가 되는 것으로, 버전에 따라 실행 파일 이름이 달라지는 점 참고해주세요.
3. Visual Studio Code 설정
Visual Studio Code를 다운로드 후 설치합니다.
Visual Studio Code - Code Editing. Redefined
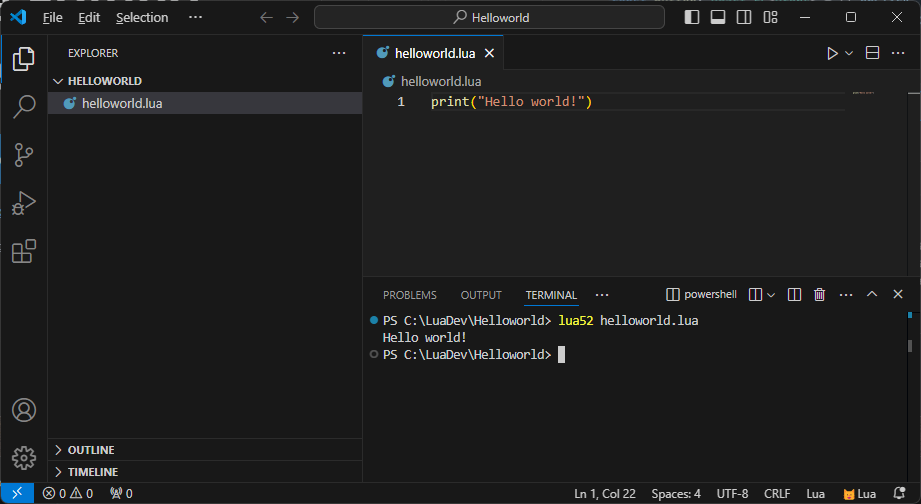
추가적인 설정이 되지 않은 VSCode만 있더라도 Lua를 사용할 수 있습니다.
하지만, 조금 더 용이한 개발 환경을 위해 몇 가지 플러그인을 설치하도록 하겠습니다.
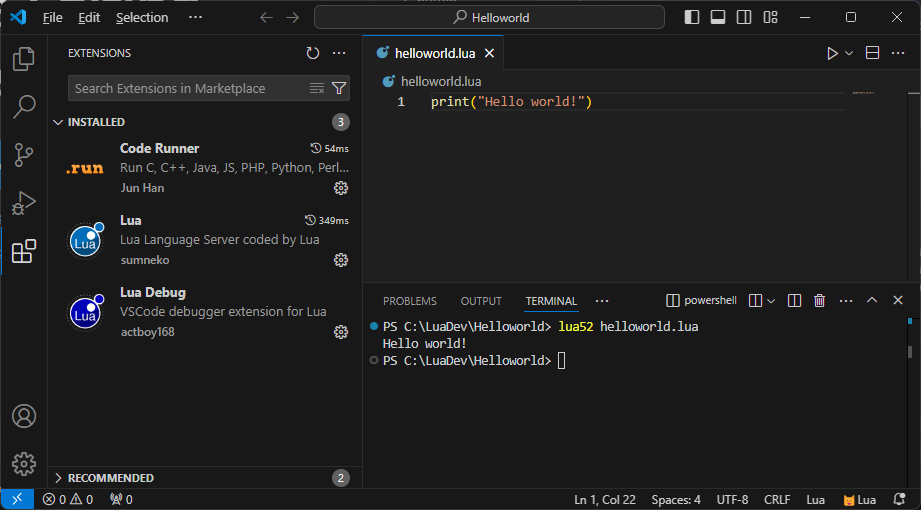
좌측 Extensions 탭으로 이동합니다.
저는 위와 같이 3개의 플러그인을 설치했습니다.
Code Runner는 터미널을 거치지 않거나, 소스 코드의 일부만 실행할 수 있는 기능을 제공하는 플러그인입니다.
Lua는 Lua 코드에 대한 자동완성, 타입 체크 등의 코딩 지원을 제공하는 플러그인입니다.
Lua Debug는 중단점, 메모리 확인 등의 디버그 기능을 제공하는 플러그인입니다.
이 중 CodeRunner는 추가적인 설정이 필요합니다.
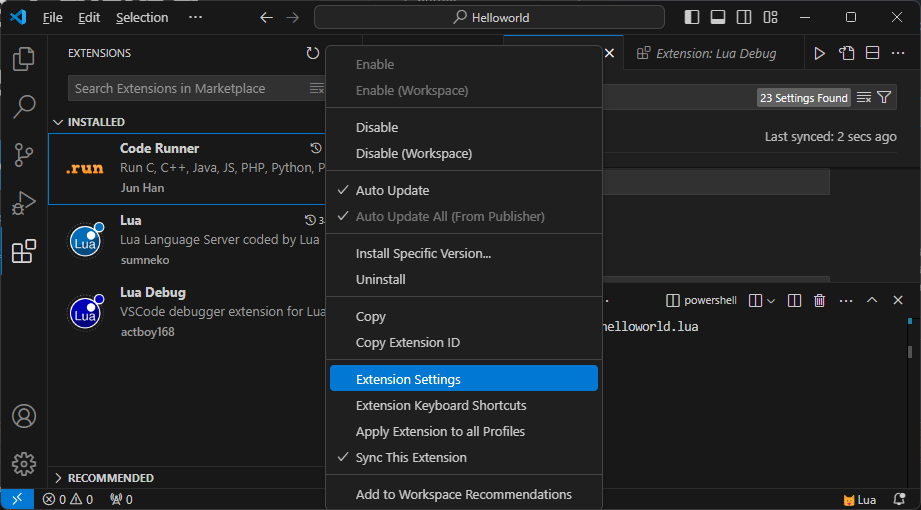
CodeRunner의 Extension Setting로 이동해주세요.
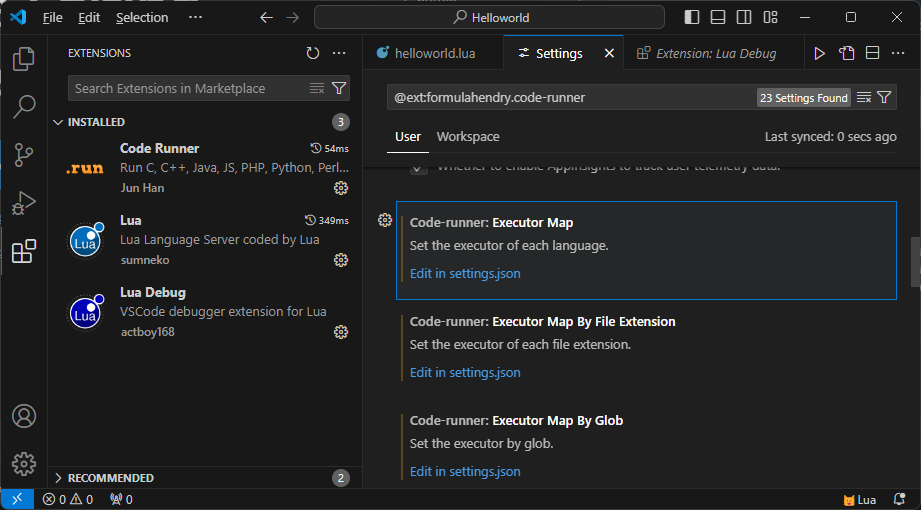
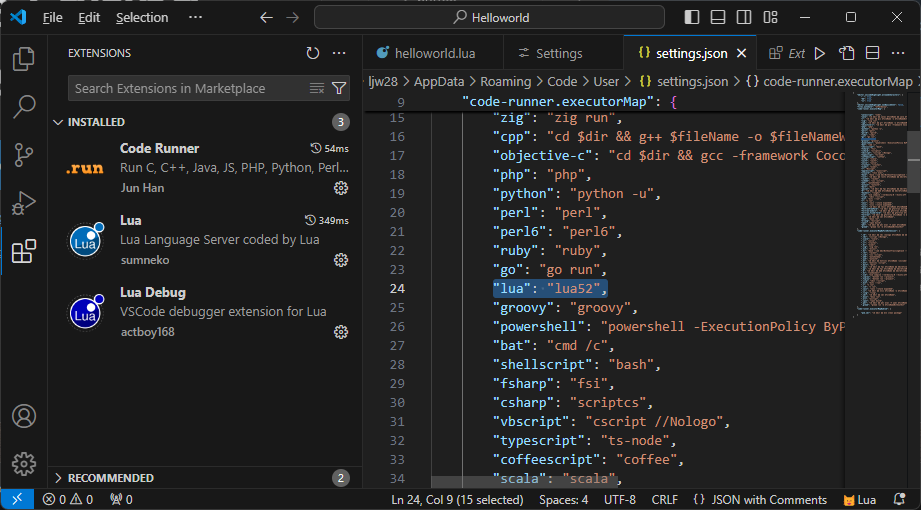
Settings의 Executor Map항목의 Edit in settings.json 파일로 이동해주세요.
스크롤을 내리면, code-runner.executorMap::lua 항목을 확인할 수 있습니다.
해당 항목의 "lua"를 "lua5x"로 변경해주세요.
x는 설치한 Lua의 버전입니다. (이번 글에서는 5.2버전을 사용하여 52로 변경했습니다.)
위 방법 외에도, lua5x.exe파일의 이름을 변경할 수 있습니다.
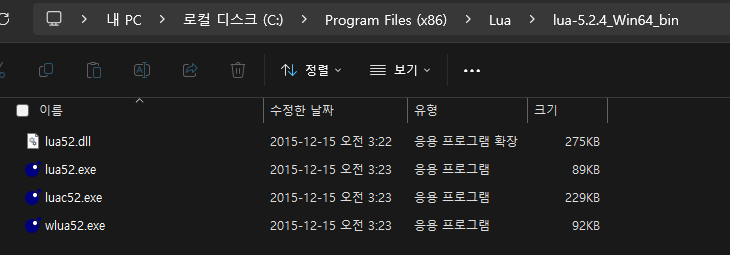
압축 해제한 Lua 폴더로 이동하여, lua5x.exe의 파일명을 lua.exe로 변경해도 됩니다.
저는 여러 버전을 사용할 경우를 생각하여 CodeRunner의 설정을 변경했습니다.
4. Hello world!
위 문단에도 나왔지만, Hello world!를 다시 출력해보겠습니다.
print("Hello world!")Lua의 출력 함수는 print입니다.
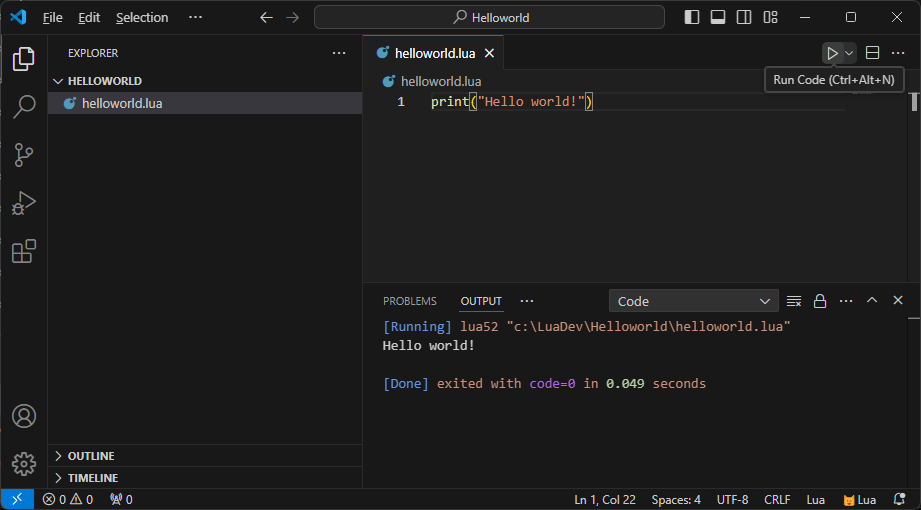
이번에는 CodeRunner를 이용해 실행해보았습니다.
화면 우측 상단의 버튼 외에, Ctrl + Alt + N으로 실행할 수도 있습니다.
Lua를 설치해봤습니다.
감사합니다.