-
[Lua] Lua Build for WindowsLua 2025. 2. 28. 17:05
이전 글 ( [Lua] Lua installation & 개발 환경 구축 )에서 루아 바이너리를 다운로드 받아 개발 환경을 구축했었습니다.
이번 글에서는 루아의 소스코드를 빌드하고, 그 결과물로 루아 개발 환경을 설정하는 방법을 알아보겠습니다.
이번 글은 Lua User Wiki를 참조하여 작성되었습니다.
Building Lua In Windows For Newbies
1. Lua 다운로드
더보기Lua홈페이지의 다운로드 링크로 이동합니다.
Lua version history
글 작성 일자의 최신 버전은 5.4.7입니다.
이번 글에서는 이전 글과 버전을 동일하게 맞추기 위해, 이전 글의 버전인 5.2.4를 다운로드 하겠습니다.

스크롤 하단의 5.2문단에서, "Lua 5.2.4"하이퍼링크를 클릭하면 Lua 5.2.4가 다운로드됩니다.
다운로드 된 파일의 압축을 해제하여 적당한 위치로 이동해주세요.
2. TDM-GCC 다운로드 및 설치
더보기TDM-GCC는 Windows에 최적화된 GCC 컴파일러입니다.
배포 웹 페이지로 이동해주세요
tdm-gcc
글 작성 일자의 최신 버전은 10.3.0 입니다.
이번 글에서 빌드할 5.2.4와 TDM-GCC의 10.3.0이 Windows 11에서 호환됨을 확인하였습니다.
추가적으로 정상 작동이 확인된 TDM-GCC버전과 Lua버전의 쌍은 다음과 같습니다.
Windows 10 : TDM-GCC 5.1.0-3 및 Lua 5.3.5
Windows 10 : TDM-GCC64 9.2.0 및 Lua 5.3.5
Windows 10 : TDM-GCC64 10.3.0 및 Lua 5.4.4다른 버전을 사용하실 때 참고 자료가 되었으면 좋겠습니다.
10.3.0 버전의 TDM-GCC 파일을 다운로드 하겠습니다.
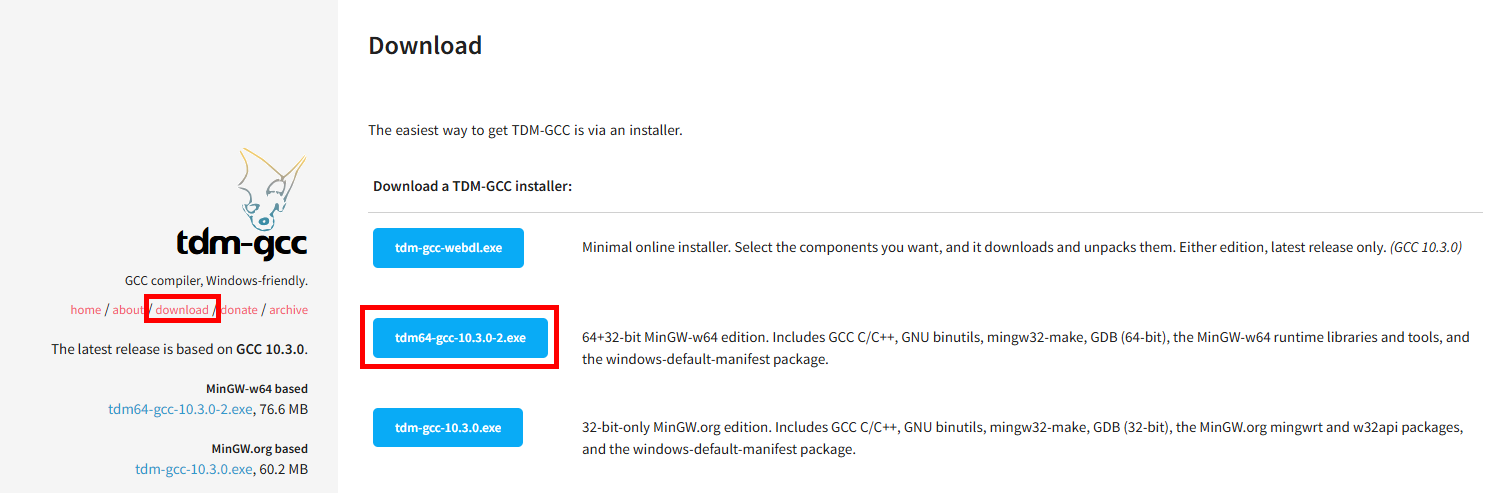
웹 페이지 좌측의 download로 이동하여 Windows에 맞는 인스톨러를 다운로드해주세요.
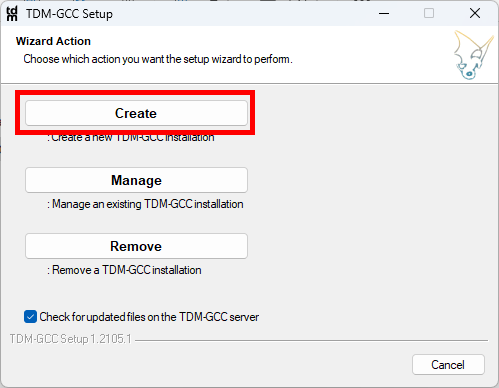
설치 파일을 실행하면 볼 수 있는 UI입니다.
최초 설치이므로 Create를 눌러주세요.
이후 버전, 설치 상세, 설치 경로 등을 확인하는 창이 있습니다.
수정이 필요하실 경우 적절히 수정하여 설치해주세요.
이번 글에서는 TDM-GCC 설치 시 추가적인 편집 없이 진행했습니다.
3. 빌드 스크립트 작성
더보기루아를 빌드하기 위한 스크립트를 작성합니다.
@echo off :: ======================== :: file build.cmd :: ======================== setlocal :: you may change the following variable's value :: to suit the downloaded version set lua_version=5.2.4 set work_dir=%~dp0 :: Removes trailing backslash :: to enhance readability in the following steps set work_dir=%work_dir:~0,-1% set lua_install_dir=%work_dir%\lua set compiler_bin_dir=%work_dir%\tdm-gcc\bin set lua_build_dir=%work_dir%\lua-%lua_version% set path=%compiler_bin_dir%;%path% cd /D %lua_build_dir% mingw32-make PLAT=mingw echo. echo **** COMPILATION TERMINATED **** echo. echo **** BUILDING BINARY DISTRIBUTION **** echo. :: create a clean "binary" installation mkdir %lua_install_dir% mkdir %lua_install_dir%\doc mkdir %lua_install_dir%\bin mkdir %lua_install_dir%\include copy %lua_build_dir%\doc\*.* %lua_install_dir%\doc\*.* copy %lua_build_dir%\src\*.exe %lua_install_dir%\bin\*.* copy %lua_build_dir%\src\*.dll %lua_install_dir%\bin\*.* copy %lua_build_dir%\src\luaconf.h %lua_install_dir%\include\*.* copy %lua_build_dir%\src\lua.h %lua_install_dir%\include\*.* copy %lua_build_dir%\src\lualib.h %lua_install_dir%\include\*.* copy %lua_build_dir%\src\lauxlib.h %lua_install_dir%\include\*.* copy %lua_build_dir%\src\lua.hpp %lua_install_dir%\include\*.* echo. echo **** BINARY DISTRIBUTION BUILT **** echo. %lua_install_dir%\bin\lua.exe -e"print [[Hello!]];print[[Simple Lua test successful!!!]]" echo. pause8번 라인 (set lua_version=5.2.4)의 lua_version의 값을 빌드하려는 버전으로 변경해주세요.
이후 해당 스크립트를 .cmd확장자로 1번 문단의 압축 해제한 Lua와 동일한 디렉토리에 위치시켜주세요.
이번 글에서는 build.cmd라 명명했습니다.
4. 빌드 스크립트 실행
더보기여기까지 진행했을 경우 디렉토리의 상태는 다음과 같습니다.
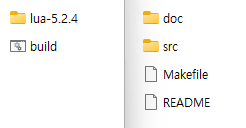
doc, src등의 오른쪽 디렉토리는 lua-5.2.4의 하위 디렉토리입니다.
위 상태에서 build.cmd를 실행하면 루아가 빌드됩니다.
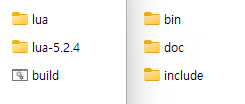
정상적으로 빌드가 완료될 경우, 동일 디렉토리에 lua폴더가 생성됩니다.
하위 디렉토리는 위 이미지와 동일하게 bin, doc, include 디렉토리 및 파일이 생성됩니다.
생성된 lua 디렉토리 및 하위 파일들 외에, 빌드에 사용한 디렉토리 및 스크립트는 삭제하셔도 좋습니다.
5. 환경 변수 설정
더보기이번 문단은 이전 글의 문단과 동일한 내용을 다루고 있습니다.
이제 lua를 다른 곳에서도 사용할 수 있도록 환경 변수를 설정하도록 하겠습니다.
환경 변수 편집창으로 들어갑니다.
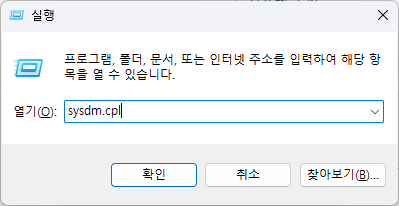
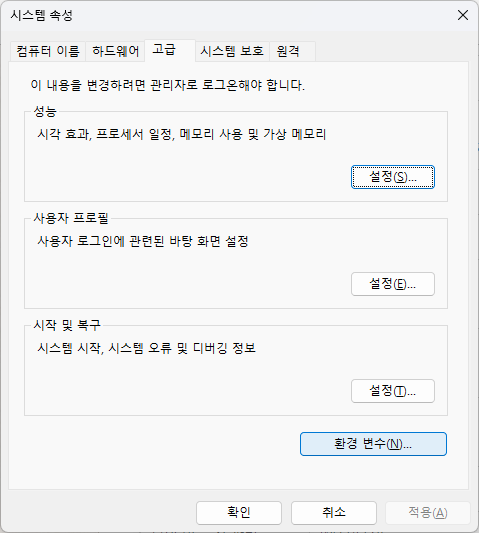
Win키 + R 로 위와 같이 실행 창을 열어, sysdm.cpl 을 입력하면 시스템 속성으로 바로 진입할 수 있습니다.
시스템 속성의 고급 탭 -> 환경 변수로 진입합니다.
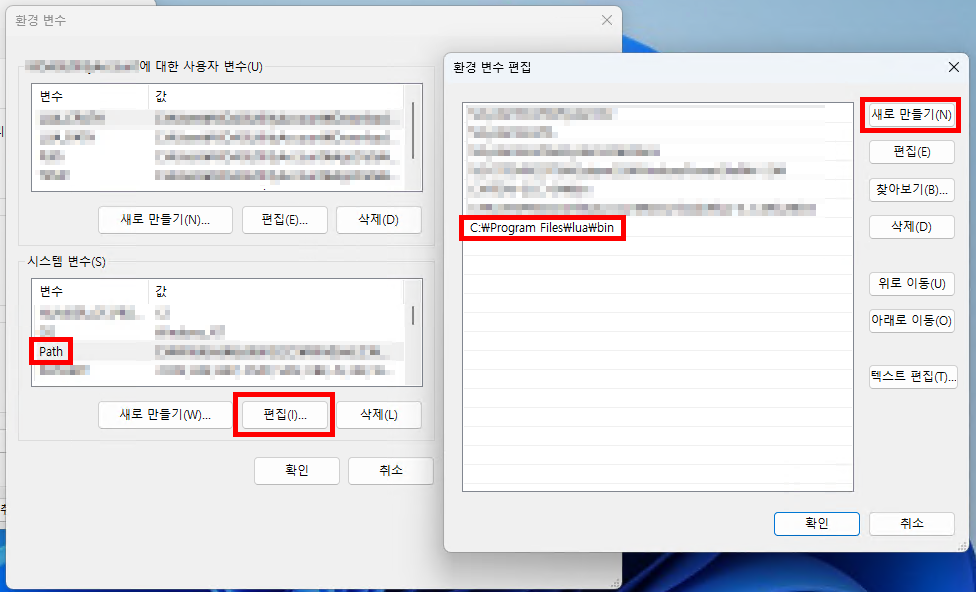
시스템 변수 Path에 빌드한 lua 디렉토리의 bin 을 지정해주세요.
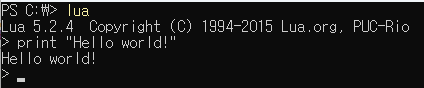
루아를 사용할 수 있게 되었습니다.
이전 글은 다운로드한 루아 바이너리의 버전명 (글에서는 5.2)이 기입되어있었습니다.
이번 글의 빌드 결과물로 나오는 lua 바이너리는 버전명이 기술되지 않았음에 주의해주세요.
6. Visual Studio Code 설정
더보기이번 문단은 이전 글의 문단과 유사한 내용을 다루고 있습니다.
Visual Studio Code를 다운로드 후 설치합니다.
Visual Studio Code - Code Editing. Redefined
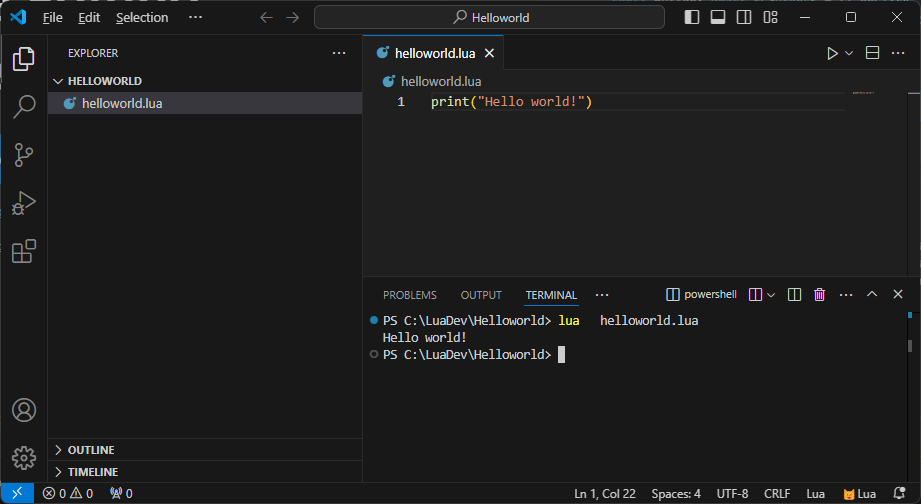
추가적인 설정이 되지 않은 VSCode만 있더라도 Lua를 사용할 수 있습니다.
하지만, 조금 더 용이한 개발 환경을 위해 몇 가지 플러그인을 설치하도록 하겠습니다.
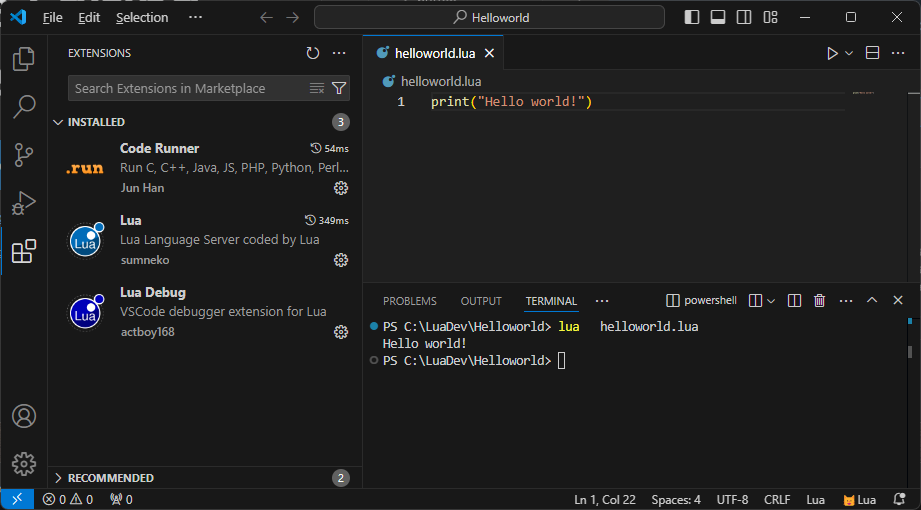
좌측 Extensions 탭으로 이동합니다.
저는 위와 같이 3개의 플러그인을 설치했습니다.
Code Runner는 터미널을 거치지 않거나, 소스 코드의 일부만 실행할 수 있는 기능을 제공하는 플러그인입니다.
Lua는 Lua 코드에 대한 자동완성, 타입 체크 등의 코딩 지원을 제공하는 플러그인입니다.
Lua Debug는 중단점, 메모리 확인 등의 디버그 기능을 제공하는 플러그인입니다.
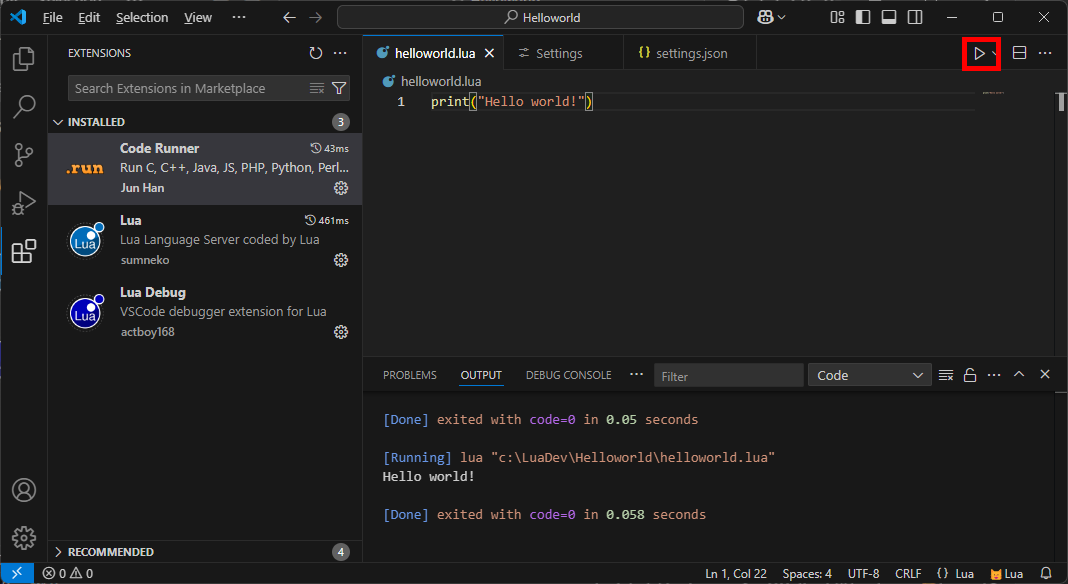
플러그인을 설치하면 실행 버튼이 추가되며, 이를 통해 코드를 실행할 수 있습니다.
이전 글에서는 다운받은 바이너리의 이름을 변경하지 않아 Code Runner의 설정 변경이 필요했으나, 이번에는 빌드한 결과물의 이름이 lua.exe이기 때문에 추가적인 설정이 불필요합니다.
Windows 환경에서 루아를 빌드하고, 기본적인 환경 설정을 해보았습니다.
이번 글이 도움이 되셨기를 바랍니다.
감사합니다.
'Lua' 카테고리의 다른 글
[Lua] LuaRocks (Lua Package Manager) 설치하기 (Windows) (0) 2025.03.03 [Lua] 코루틴 (Coroutine) (0) 2025.02.25 [Lua] 반복자 (Iterator)와 일반 for문 (0) 2025.02.19 [Lua] 함수 (2) (0) 2025.02.17 [Lua] 함수 (1) (0) 2025.02.13